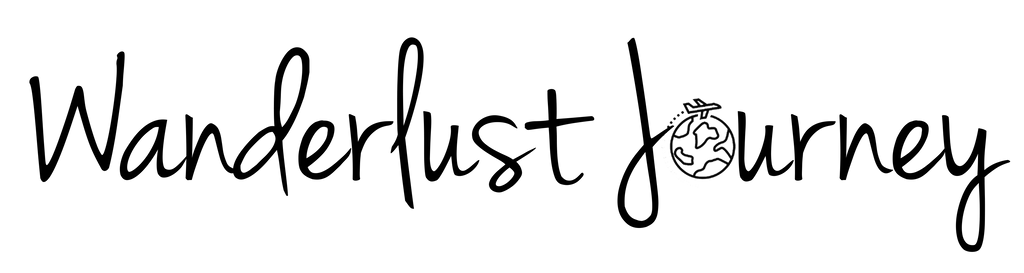How to Use Google Maps for Travel: Saving Offline Maps and Flagging Locations
Google Maps has revolutionized the way I travel. With its comprehensive database of locations and sophisticated navigation tools, it serves as an indispensable travel companion. Whether I'm charting a road trip across Canada, exploring the streets of a foreign city, or looking for restaurants with great reviews nearby, Google Maps provides great information on shops, attractions, museums, restaurants and presents detailed turn-by-turn directions, real-time traffic updates, and estimated arrival times. But its functionality isn't limited to just navigation; it also offers features to enhance the overall travel experience. I find myself relying on its ability to save locations and offline maps, ensuring that I’m never lost, even when Wi-Fi or data services are out of reach.
As a traveller, one of my priorities is making sure that I can access important information on the go, and the Google Maps app serves this need perfectly by allowing me to save maps for offline use. This means I can download detailed maps of the areas I'm visiting in advance and navigate without using data or incurring roaming charges. Additionally, I can mark places of interest with flags on the map, creating a personalized itinerary that's easy to follow. This feature isn't just a convenience; it's a game-changer that allows me to efficiently plan my travel days.
Key Takeaways
Google Maps is essential for obtaining turn-by-turn directions and real-time traffic updates.
Saving maps for offline use in Google Maps ensures access to navigation without data. You can access the Google Maps App on both iPhones and Android devices.
Marking places with flags creates a personalized and efficient travel itinerary.
Getting Started with Google Maps
When I begin my travel planning, I rely on Google Maps for its comprehensive features, such as easy location search, offline accessibility, and location flagging. To efficiently navigate and utilize this tool, it's essential to understand its interface and properly set up an account. Be sure to download the Google Maps App onto your iPhone or Android device.
A screenshot of what my Google Maps looks like with all my “flagged” places.
Understanding Google Maps Interface
The first thing I notice with Google Maps on my smartphone is the search bar at the top, where I can type in any address or point of interest. Below that, the map fills the screen, responding to pinch and swipe gestures for zooming and navigating. At the bottom right, I often find icons for GPS location and to reorient the map to north. Tapping my location icon centres the map on my present location, highlighted by a blue dot.
Setting Up Your Google Maps Account
To fully use Google Maps, I ensure I'm logged into my Google account. This syncs my searches and saved locations across devices. Starting from the main map screen, I tap on the circular profile icon, and from there, check my login status. Google Maps uses this account to remember my locations and settings, which is particularly handy when switching from my laptop to my smartphone.
Utilizing Offline Maps for Travel
When I travel, ensuring that I have access to maps without an active internet connection is crucial. Offline maps are a reliable solution that helps me navigate new areas, conserve data, and stay on track even when Wi-Fi or cellular data isn't available.
How to Download Offline Maps
Firstly, I need to open my Google Maps app and sign in if I'm not already. After searching for the area I wish to visit, I tap on my profile photo to bring up the menu. Then select “Offline maps”. Always remember that the size of the offline map can vary, so it's best to download while connected to Wi-Fi to avoid consuming large amounts of your data plan.
Steps to download:
Open Google Maps app.
Search for the area or city you want to download.
Tap your profile photo on the top right to bring up the menu.
Select “Offline maps”
Tap on the “Select Your Own Map”.
Confirm your selected area and "Download".
Navigating without Wi-Fi or Cellular Data
Upon downloading, I can access these maps in offline mode to navigate without an internet connection. This is particularly useful when I'm exploring areas with limited coverage or trying to avoid roaming charges. My GPS will still function without data, enabling me to follow turn-by-turn directions and search for specific locations within the downloaded area.
Capabilities in offline mode:
Turn-by-turn navigation
Search for locations
View route details
Managing Offline Maps and Storage
I ensure to manage the offline maps effectively to use storage space on my device efficiently. Within Google Maps, I can find my offline maps under the “Offline maps” settings and check each map's expiration date, as they need to be updated periodically. Here, I can also delete any maps I no longer need to free up space.
To manage offline maps:
Open Google Maps menu.
Go to "Offline maps".
Select a map to update or delete.
Optimizing Navigation and Routes
When I travel, ensuring that I have a well-planned route and up-to-date traffic information is crucial. It not only saves me time but also helps me navigate unfamiliar areas with ease.
Planning Your Route
Before I set off on my journey, I always take the time to plan my route meticulously. Using features on Google Maps, I can arrange my stops in a sequence that makes sense, which conserves my time and fuel. For instance, when I have multiple destinations, I look for a solution to optimize my route. Although Google Maps does not plan multiple routes simultaneously, tools like the Routific for Google Maps Chrome browser extension can be used to this end, and they seamlessly integrate with the Google Maps interface. This functionality is particularly useful for businesses with small delivery fleets or for personal use when visiting several locations in one trip.
Understanding Real-Time Traffic Updates
Once I'm on my way, real-time traffic updates become indispensable. The Google Maps Platform provides up-to-the-minute traffic information that helps me avoid delays. By navigating, I can anticipate the best possible travel time by considering current road conditions. This feature is invaluable for preventing unexpected hold-ups due to traffic congestion or roadworks. These updates affect my route options, and having this knowledge lets me adjust my plans dynamically, ensuring that my destination is reached in the most efficient manner possible.
Advanced Google Maps Features for Travelers
As a seasoned traveler, I've found Google Maps to be an indispensable tool for navigation and trip planning. Here are some of the features that take my travel experiences to the next level.
Saving Locations and Creating Flags
This is my favourite feature of the Google Maps App. Saving specific locations on Google Maps enables me to track places I want to visit and easily return to my favourite spots. I can add flags by searching for a location, tapping on it, and selecting the "Save" option. By doing this, I create a personalized map that highlights all the areas I'm interested in, which is particularly handy when I'm travelling without a set itinerary.
An example of my Google Maps with my favourite locations flagged in Rome, Italy.
Leveraging GPS for Hiking and Road Trips
Google Maps isn't just for city navigation. When I go hiking, the GPS function becomes my trail companion. I ensure that my route is downloaded for offline use to keep me on track, even without a signal. For those long road trips, I rely on GPS to find the best routes, avoid traffic, and discover interesting stops along the way.
Planning Your Next Vacation…
I customize my Google Maps experience by creating lists of places and sharing them with my clients and fellow travellers. Whether I’m organising a food tour or planning sightseeing activities, these lists can be tailored to any theme or travel need.
I hope this article was helpful to you with a few tips on how to use Google Maps for your travels. If you’re looking to start planning your next vacation and need some further assistance, please reach out if you would like to work with me as your travel advisor. Click here for more information…